A lot of people are asking on how to transfer or send money from Gcash to Paypal. However, it’s not possible to do it on the GCASH app alone. In order to do this, you must have two existing PayPal Accounts specifically, the primary and the secondary account.
There are 2 ways to transfer the money. Either through the “Send” feature or the “Sending an invoice” feature of PayPal. Choose based on your preference. Let us discuss these two comprehensively.
HOW TO TRANSFER MONEY FROM GCASH TO PAYPAL USING THE “SEND” FEATURE:
STEP 1: LINK YOUR PRIMARY PAYPAL ACCOUNT TO YOUR GCASH MASTERCARD
STEP 2: LOG IN TO YOUR PRIMARY PAYPAL ACCOUNT AND TAP SEND LOCATED AT THE RIGHT PORTION OF YOUR SCREEN
STEP 3: INPUT THE EMAIL ADDRESS THAT IS CONNECTED TO YOUR SECONDARY PAYPAL ACCOUNT
STEP 4: ENTER YOUR DESIRED AMOUNT THAT YOU WANT TO SEND TO YOUR SECONDARY PAYPAL ACCOUNT
STEP 5: TAP “SENDING TO A FRIEND”
STEP 6: IN THE “SENDING WITH” PORTION, TAP CHANGE AND SELECT G-XCHANGE BANK
STEP 7: REVIEW FOR THE ACCURACY OF THE DETAILS AND CLICK “SEND PAYMENTS NOW”
DONE!
ANOTHER METHOD IS THE “SENDING AN INVOICE” FEATURE. HERE’S HOW TO DO IT:
HOW TO TRANSFER MONEY FROM GCASH TO PAYPAL BY SENDING AN INVOICE:
STEP 1: LINK YOUR SECONDARY ACCOUNT TO YOUR GCASH MASTERCARD
STEP 2: LOG IN TO YOUR PRIMARY PAYPAL ACCOUNT
STEP 3: SELECT THE “REQUEST” ICON LOCATED AT THE RIGHT SIDE OF YOUR SCREEN
STEP 4: SELECT “CREATE AN INVOICE”
STEP 5: BILL THE INVOICE TO YOUR SECONDARY PAYPAL ACCOUNT AND COMPLETE THE INVOICE DETAILS THEN CLICK SEND
STEP 6: LOG OUT TO YOUR PRIMARY PAYPAL ACCOUNT
STEP 7: LOG IN TO YOUR SECONDARY PAYPAL ACCOUNT
STEP 8: UNDER THE RECENT ACTIVITY, CLICK “INVOICE RECEIVED”
STEP 9: PAY THE INVOICE USING YOUR GCASH MASTERCARD
STEP 10: UPON PAYING, SELECT GCASH MASTERCARD (G-XCHANGE BANK) AS YOUR PAYMENT METHOD
NOTE:
IF YOU SEND MONEY FROM EITHER BOTH OF THESE KINDS OF METHOD, YOU WILL INCUR A 3.4% CARD FEE PLUS A FIXED RATE OF PHP 15

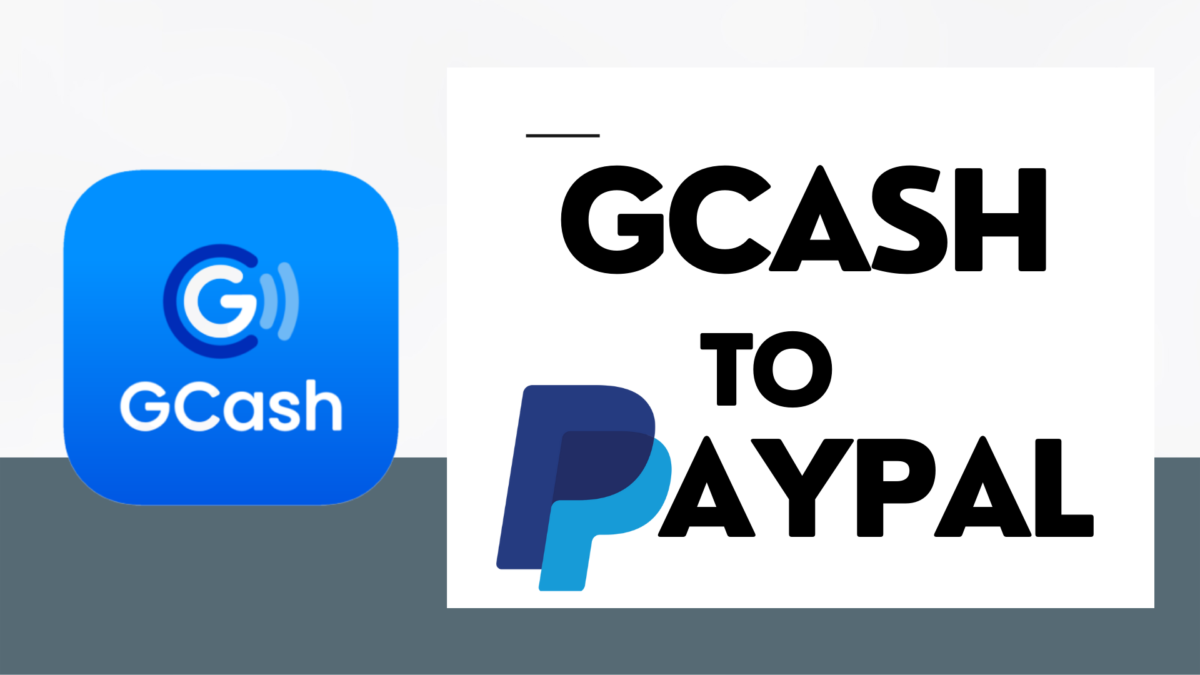
3 thoughts on “GCASH to PayPal”